
Back to Manual Table of Contents
Every insurance plan has one subscriber and can be attached to multiple patients, but a plan is never shared between subscribers. This ensures that you will not accidently change plan info for another family. When you open the Family module, it will load all insurance plans attached to all members of that family. The insurance plans list is in the middle lower area of the window. There is no limit to the number of plans a family can have. If a patient changes coverages, the old plan is not deleted, but stays on the list for future reference.
To create a new insurance plan, go to the Family module and click on the New button in the primary insurance area. If the patient already has primary insurance, you will have to drop the plan from that patient first by clicking the Drop button shown in the window below. If the plan has already been created, and you are now just trying to attach it as primary or secondary insurance for that patient, use the edit buttons at the very top of the Family module in the Coverage section. You can edit an existing insurance plan by clicking on the Edit button in the Family module, double clicking in the insurance section, or double clicking on the list of plans for the family.

Subscriber
Usually, the subscriber is in the same family as the patient, so their name will already be showing on the list at the top, and you just have to highlight it. But if the subscriber is in a different family, as in a divorce situation, click on the box labeled 'is from another family' and you will be able to select the subscriber from the patient list. The subscriber ID will be automatically filled in with the current patient's SSN, but can be changed if needed. Some insurance companies do not use the SSN to keep track of their subscribers, but use an alternate number instead. The Subscriber ID is not allowed to be blank. If the patient has Medicaid, you should also fill in the Medicaid ID from within the Patient Edit window.
Date Effective and Date Terminated are filled in with the appropriate dates if known, or they can be left blank if unknown. If the insurance is still effective, you leave the Date Term field empty.
Synchronization
At the upper right is a section called synchronization. On the left side, below subscriber info, is a section called synchronized information. If all the information in the synchronized information section is the same for other insurance plans, then those plans will show at the upper right. The number of identical plans shows as well as the names of the subscribers for those plans. If you change any information on the left, then this plan will no longer be identical to those listed and the list may not be there when you open this window back up. There are two buttons in this section which are both explained in more detail in the Insurance Plans List section.
The Select New button takes you to the Insurance Plans list where you can select a new plan from the list of existing plans. Since the list is organized by Employer and Carrier, this can be helpful for popular employers.
The Edit All button can be used to edit the synchronized information for all identical plans as a whole.
Synchronized Information
This section contains the Employer, Group, Carrier, and some other information. None of the information in this section will be synchronized unless you purposely use the Synchronization features explained previously, so you don't have to worry that you are accidently changing someone else's insurance.
If an insurance company accepts e-claims, then you should fill in the Electronic ID that they give you. If the carrier does not accept electronic claims, then you have two choices. One option is to leave the Electronic ID blank and submit the claims electronically anyway. If the clearinghouse can not match the insurance carrier name with a known name, then the claim will be printed by the clearinghouse and mailed. Unfortunately, this introduces an extra step into the process and a greater chance of an error being made. Sometimes, if a clearinghouse does not have good quality control, they may not print print and send the claim as expected. Then you will not know there is a problem until months later. For this reason, we suggest printing and mailing these types of claims yourself. By checking the box next to the Electronic ID, then when you are sending claims, it will be easy to see which claims to print and which ones to send electronically.
There are three choices for plan type. If you select category percentage, then the plan percentages section on the right side of the window will be in effect. If flat co-pay is selected, then all categories will be computed at 100% coverage. Use this option for Medicaid. The Capitation option is used for HMO and DMO type plans. See the section on Types of Insurance Plans for more information about how to set up the different plan types.
If your insurance plan uses alternate procedure codes, as some Medicaid plans do, you can check the Use Alternate Code box to use those codes when submitting insurance claims. Alternate procedure codes for each procedure are set up in the Procedure Code edit window.
Many insurance companies, especially PPOs, require you to submit your UCR (Usual Customary and Regular) fees on insurance claims instead of the fee you charged the patient. When you check that box, the fee billed to insurance will be based on the fee schedule for the provider for each procedure. The fee will be clearly visible in the Claim Edit window, and you will still have the option to change it manually before sending the claim.
At the lower left is the fee schedule list. You have the option to select a fee schedule which will override the fee schedule for that patient. The co-pay fee schedule is also optional. If you set up a co-pay fee schedule, then any amounts in that fee schedule will override the patient portion for that procedure. The co-pay fee schedule is usually used for certain types of PPO plans where you know exactly what the patient portion will be. For instance, your carrier might specify that a $10 copay was required for certain preventive procedures. You could set up a fee schedule with $10 for certain procedures and leave the others blank. Most procedures would then be calculated acording to the percentages, or at 100% if flat co-pay was selected. But the procedures with the $10 copays would override the usual calculation method. Again, you should see the section on Types of Insurance Plans for more specific examples.
The Claim Form list lets you select the actual claim form to be used to print. It does not affect electronic claims. You can add your own claim forms (with some effort). See the Claim Forms section for more information.
Coverage Information
On the right hand side is coverage information. Annual Max and Ortho Max are given separate fields because insurance companies usually have different coverage maximums for ortho. Renew month is the month (1-12) when the annual maximum renews. It is usually January, but sometimes varies.
For the fields on the right that accept numbers as entries (maximums, deductible, month, and flo), there is a very important difference between a blank entry an one that is "0". Zero means that insurance will not pay, while blank means that the coverage is unknown or has not been verified. A blank entry is actually tracked very carefully in the database (as a -1) because of the very different meanings between the two. That is the same reason that the Yes/No fields also have an 'Unknown' selection. If the insurance has not been verified, it should not be a yes or a no.
The deductible is the amount that the patient must pay at the beginning of a new year before insurance will begin to pay. "Deduct waived on Prevent." means that the $50 (or other) deductible will be waived on preventive work. This is the typical situation with insurance companies. Exams and cleanings are not subject to the $50 deductible, but when they come in for their first filling or other work for the year, the deductible gets applied. To set which categories of procedures are considered preventive, see the insurance category setup section.
( Warning: this paragraph is very technical, and most users should skip it
since it is not that important )
The deductible always gets added to the patient portion of the estimate, even
though many insurance companies apply the deductible to the total amount before
calculating patient portion. As an example, if you have a $100 filling covered
at 80%, the patient would normally pay $20. But if they owe a deductible of
$50, it is 50 + (50 * .8) for a total of $60. Note that this is NOT the expected
20 + 50. The patient will only have to pay an additional $40 instead of the
expected $50. Now, if you have actually followed the math to this point, you
have to realize that it is very unlikely that any patients will be able to understand
this. They will see a $50 deductible and assume it means they have to pay an
additional $50. Fortunately, this also works in the favor of the dental office.
If you give the patient an estimate that shows they will owe $70 for the filling
above, they will not complain and will gladly pay the extra $10. By always assuming
this type of calculation, it keeps the calculations simple and understandable,
and there is less chance of a remaining balance after insurance pays. Obviously,
if the patient ends up with a credit of a few dollars, you would offer to refund
it. For the reasons explained above, DentOffice always calculates deductibles
as a simple addition onto the patient portion.
The plan percentages list is where you set the percentages covered for each type of category. The categories themselves are set up ahead of time in the insurance category setup section, along with assigning procedures to each of the categories. The values on the percentage list will apply to all family members unless the percentage is overridden in the coverages window. The percentages list for new plans will be filled in with whatever default percentage you had previously set for that coverage category.
Notice in the screen shot above that a percentage can be blank. Remember that blank is not the same as zero. If it is blank, it is unknown what percentage insurance will cover. Once a percentage is known, even if it is zero, it can be filled in as such.
To edit a percentage, click once on a row, and the following window will open:
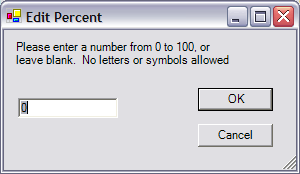
When done, click OK or press Enter. Because this window comes up with a single click and can be closed by pressing the Enter key, it is very fast to enter percentages for a patient.
The missing tooth exclusion means that the insurance company has a clause that states that if a tooth was extracted before the patient became insured through them, that they will not cover any replacement teeth including a partial or a bridge. The "wait on major treatment" selection refers to the waiting period that some insurance companies impose on new subscribers before they will cover major treatement; usually 3 months, but sometimes up to a year or two. The waiting period would be entered as a note.
Any other limitations or special situations would also go in the Plan Note. The plan note will always be viewable from any patient who has that insurance. It does not get deleted from the plan if a patient's coverage is cleared.
If there is an error in any field as you go along, it will look like this:
![]()
Any errors must be fixed before you are allowed to save changes to the plan. Hovering over the exclamation icon will give you the specific error. When you are done, click OK. The insurance plan will be saved, and you will be returned to the Family module.