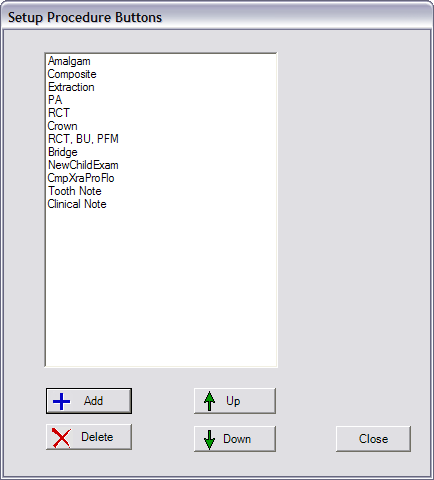
Back to Manual Table of Contents
The procedure 'buttons' are located in the Chart module in the Enter Tx section. They allow you to quickly enter in your most commonly used procedures with a single click. Even though they are not acually buttons in this version, they are called so because of future plans to use buttons and to let you add custom graphics for faster identification. To edit the procedure buttons, in the Main Menu, select Setup | Procedure Buttons.
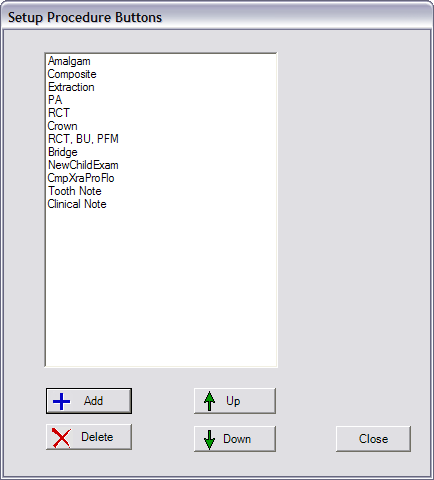
The items that show on this list are exactly what you will see when entering treatment in the Chart module. making changes to the Procedure Buttons does not affect any patient data, so you can freely delete, add, or change buttons. You can reorder the buttons by highlighting a single item and using the Up and Down arrows. Double clicking on an item will let you edit that item:
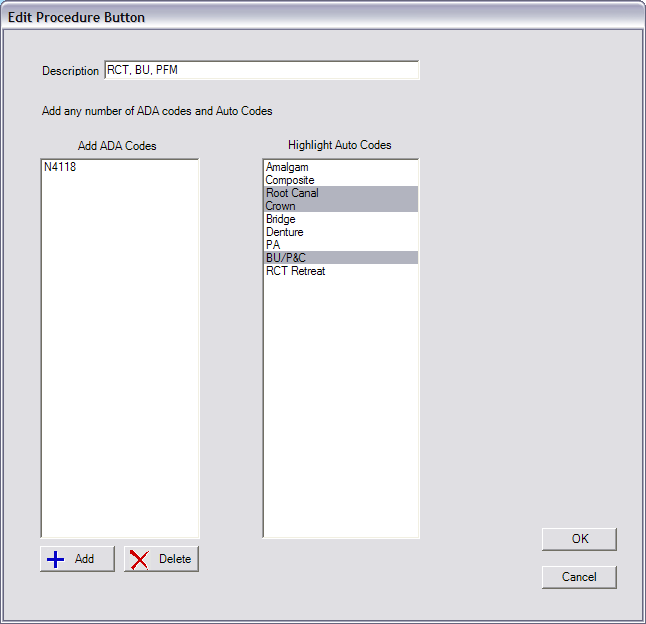
The example above is a fairly complex button setup. There is only one actual procedure code, which is a non-ADA code for a crown seat. In addition, there are three Auto Codes that are part of this procedure button. The reason the auto codes are used instead of procedure codes, is that there are a variety of ADA codes that you might use depending on the area of the mouth. For instance, if this procedure button was used for tooth #3, the 4 procedure codes that would be added would be: Crown Seat, Molar RCT, Build Up, and Porc Fused to Metal crown. On the other hand, if tooth #8 was involved, then the 4 procedure codes would be Crown Seat, Anterior RCT, Post & Core, and All Ceramic Crown.
So, you can see that each auto code represents one final procedure code, but the code used will depend on a number of factors. See the auto code section for a detailed explanation of how you can set up the conditions to determine which procedure code is used.
Notice that in the ADA code column, you are adding or deleting procedure codes. All codes that are displayed will be added to the chart when that button is used. But in the second column, the selection process is a little different. You start with the entire list of auto codes available, and only the selected ones will be used. Remember to use the Ctrl key to select more than one auto code.
Also, remember that when entering procedures, you can always select multiple teeth before clicking a procedure button. The program will loop through each tooth and repeat the logic on that individual tooth. So, if you have a bridge as one of your procedure buttons, you would usually first mark the pontic tooth as an existing extraction as described on the Chart module page. Then, you would select all three teeth involved in the bridge and click the bridge Procedure Button. You might have this button set up with one non-ADA code for a bridge seat. It would have an area type of tooth range. Then, you would also have one auto code for bridge which would have two alternatives. It would assign a pontic code for missing teeth, and a retainer code for other teeth. Since the bridge seat is a tooth range, it will know to not add it three times to the chart, but only once with all three tooth numbers selected.