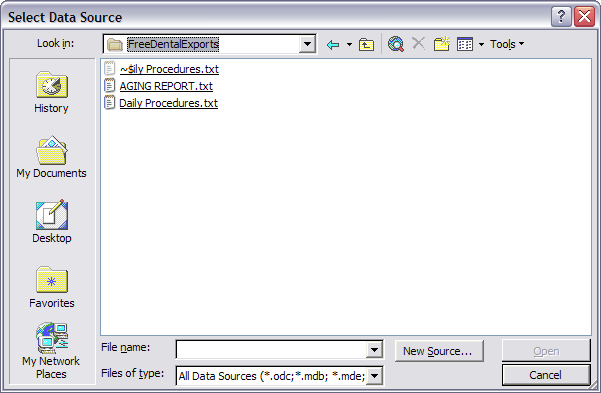
Back to Manual Table of Contents
If you use Word and you need to do a mail merge, you have some different choices. For a single letter, see the Letter Merge section. But if you are merging letters for multiple patients than you can either do a query and export the result, or you can link directly to the database.
Query Export
You can do a query or patient
report from within DentOffice and export
the resulting table. It will normally be saved as a text file in your OpenDentalExports
folder on your local C:\ drive. The first row of the text file will contain
the names of the columns, and the fields are separated by tabs. This makes it
very easy to open in Word. There are a couple of places where you can select
the data source in Word. If you are in the Mail Merge Wizard, in step 3, choose
select a different list. This is one way to bring up the Select Data Source
dialog:
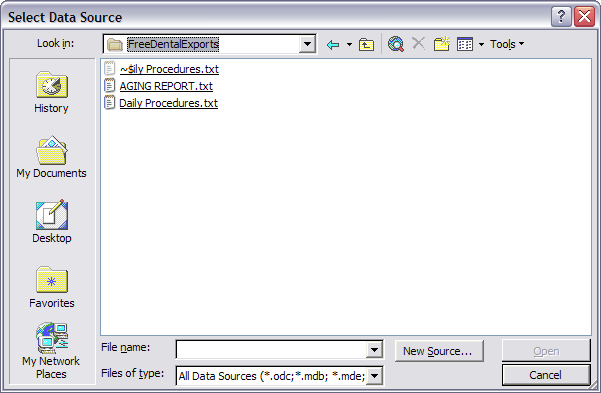
Find your OpenDentalExports folder in the file list, and click on the name of the text file that you exported from DentOffice. When the preview comes up, simply click OK. You will now have a list which you can further filter, sort, and select from.
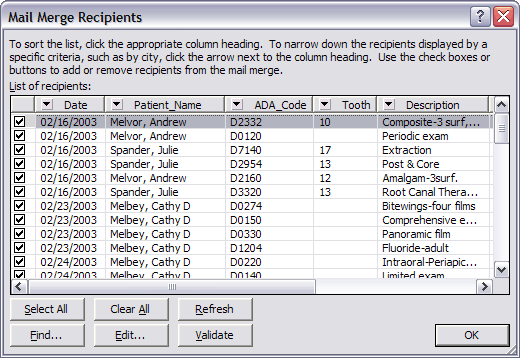
Click on the arrows at the tops of each column for more advanced options. See the Word manual if you need help setting up your letters.
Direct Link
Another way to use the data is to directly link to the database. You would not
normally need to do this since the text export is simpler, but here are instructions
in case you need to. First, set up the ODBC data source
on the computer where you want to access the data. Then, open Word and open
the Select Data Source dialog as shown above. Select New Source at the bottom.
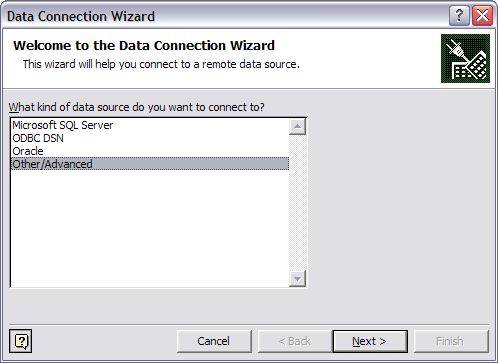
Select Other/Advanced, and click Next.
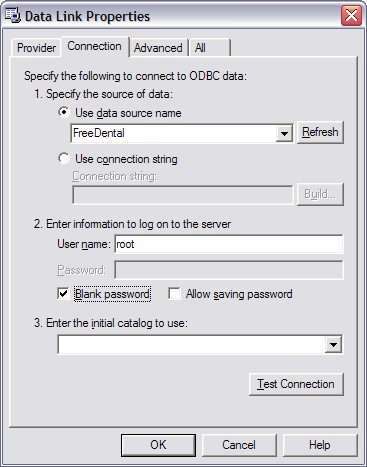
Select OpenDental from the data source list and enter the username and password. You can click Test Connection to verify that you have a good connection. Select the table you want from the list and then select the new data source you have created. You will now have a list which you can further filter, sort, and select from, just as in the text import section.