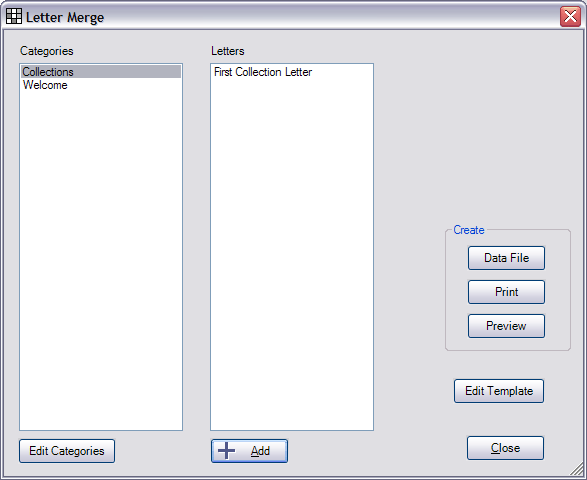
Back to Manual Table of Contents
Currently DentOffice only has built-in letter merge functionality for single patients and it only works with Microsoft Word 2002 or later. If you need to merge letters for multiple patients at once, see the Mail Merge in Word or Open Office Form Letter sections. Also, don't forget that you can keep it simple for single patients and use our Letters feature without doing any merging at all.
Open up the Account module for a patient, and click the Letter Merge button at the lower right.
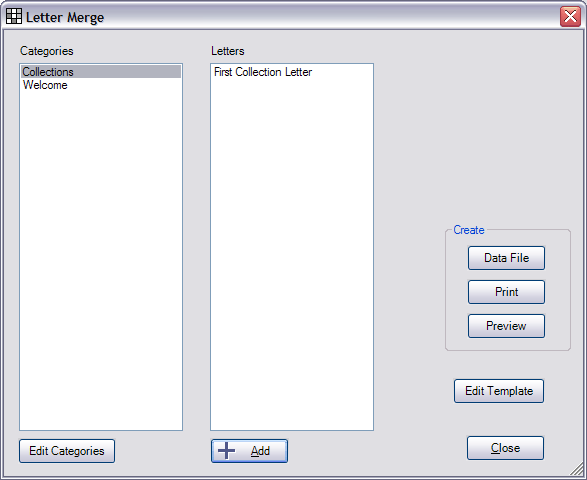
Clicking the Edit Categories button takes you do the Definitions window where you can add categories and set their order.
Then, you can add letters to each category. Click the Add button:
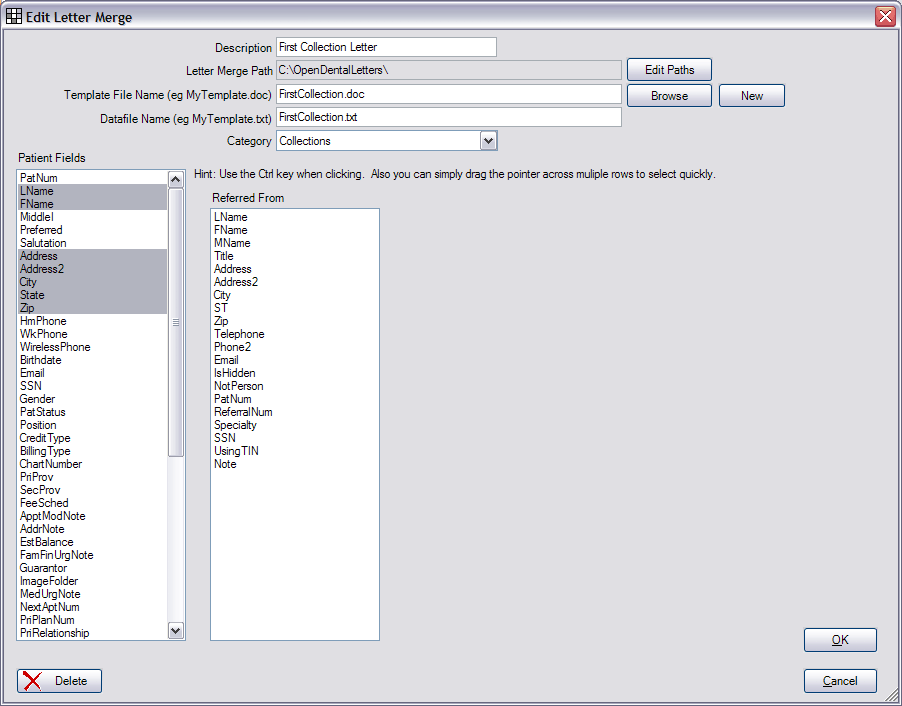
Enter a Template File Name, then click the New button. This launches Word, creates a blank template, and closes Word.
Enter the other information as shown above.
After you click OK, click Edit Template in the main Letter Merge window. This opens your blank template, creates an datafile with one row, and attaches the datafile to the template as a datasource.

Type up your letter. Anyplace where you want a merge field, click the Insert Merge Fields button as shown above.
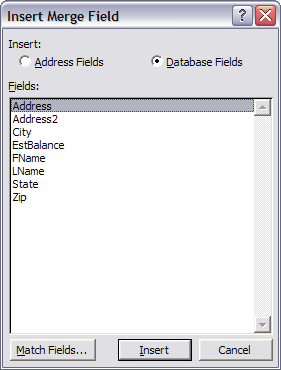
From here, you can insert fields, set up address fields using the Match Fields button, etc.
Save your template and return to DentOffice. You can return here anytime to further edit your template, add more fields, etc.
Finally, in the Create box, you have three choices when it comes time to perform the merge. Keep in mind that this is a merge letter for only one patient. So the datafile will always have only one row of data. You can create a data file only, you can directly print, or you can preview. In the last two cases, DentOffice launches Word to perform the automation.