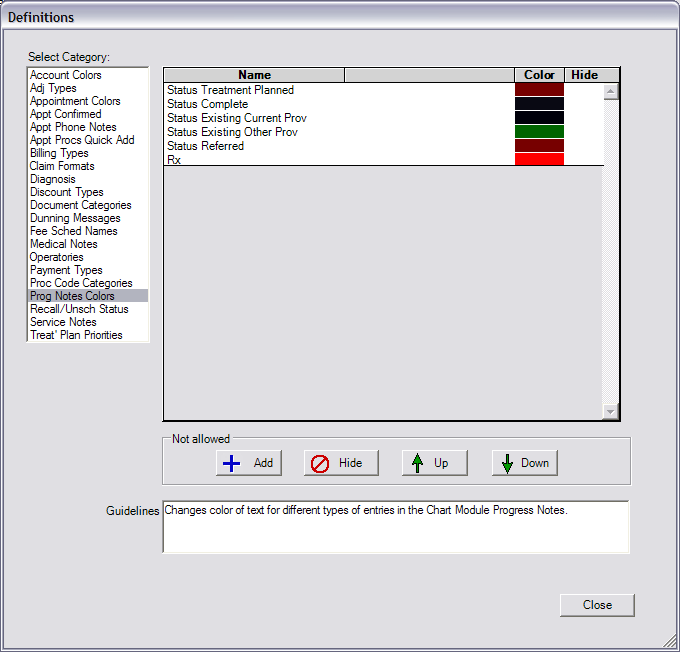
Back to Manual Table of Contents
This is where all the user-defined lists are setup. There are categories on the left and the list of items in the larger table. Some of the lists have colors as part of their options, such as the Progress Notes Colors showing below. Notice that all data is available in a very small number of clicks with no scrolling.
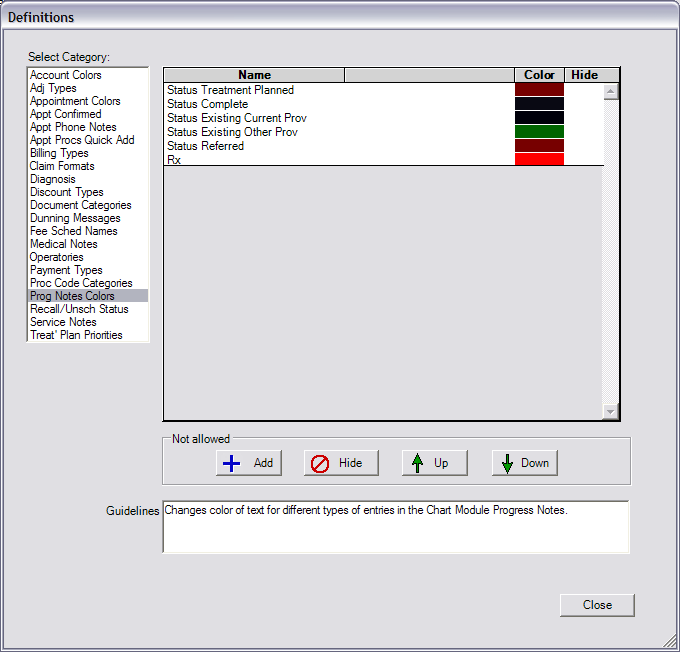
Working with the definition lists is very simple. Once added, an item may never be deleted because that can corrupt data which uses that definition. Instead, the item is moved to the bottom of the list and the hide option is checked. It will no longer show as an option on any lists. Depending on the definition, it can still display properly where it was previously used. The order of the items in the list has nothing to do with their function. You can freely move them up and down with no worries about corrupting data which depends on these definitions. If there is an item you no longer wish to have on one of the lists, you can hide it from the users without having to delete it, thus ensuring the integrity of all data.
For most definitions, if you change the names or abbreviations of items on the list, those items will be changed wherever that definition was used. For instance, you would not want to change the names of fee schedules which were tied to insurance plans unless you really want that fee schedule to have a different name. On the other hand, some lists are very simple, such as Medical notes and Service notes. Those two are just lists of commonly used words for the medical and service notes areas such as 'allergies', 'medications', 'blood pressure', etc. When these are used in the program, the text is just copied into the patient chart so you don't have to type as much. Therefore, changing items in those categories does not affect any patient records at all. Since each category is a little different, there is an area below the list that displays guidelines specific to each category.
Double clicking on an item or clicking 'Add' will show the following window:
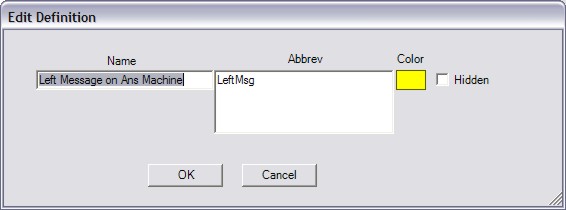
Depending on which category you are editing, you may have slightly different options available. If Color is one of your options, you can single click on the colored block to bring up the Color dialog:
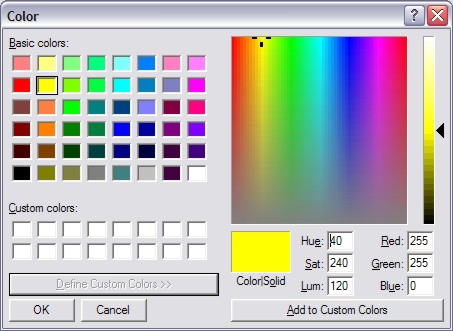
After you make changes to the definitions, click Close to close the window.