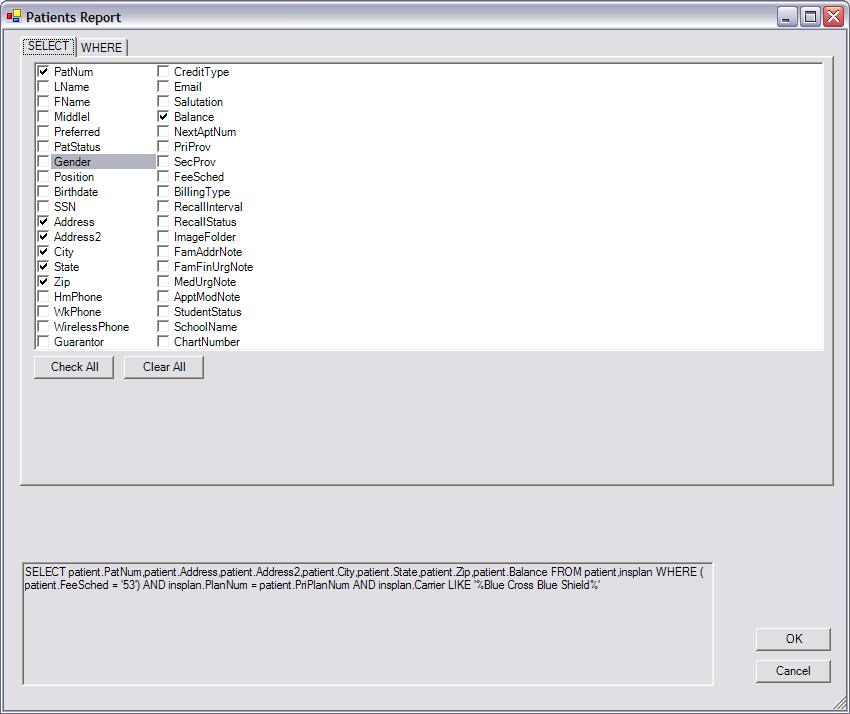
Back to Manual Table of Contents
In the Main Menu, select Reports | Patients.
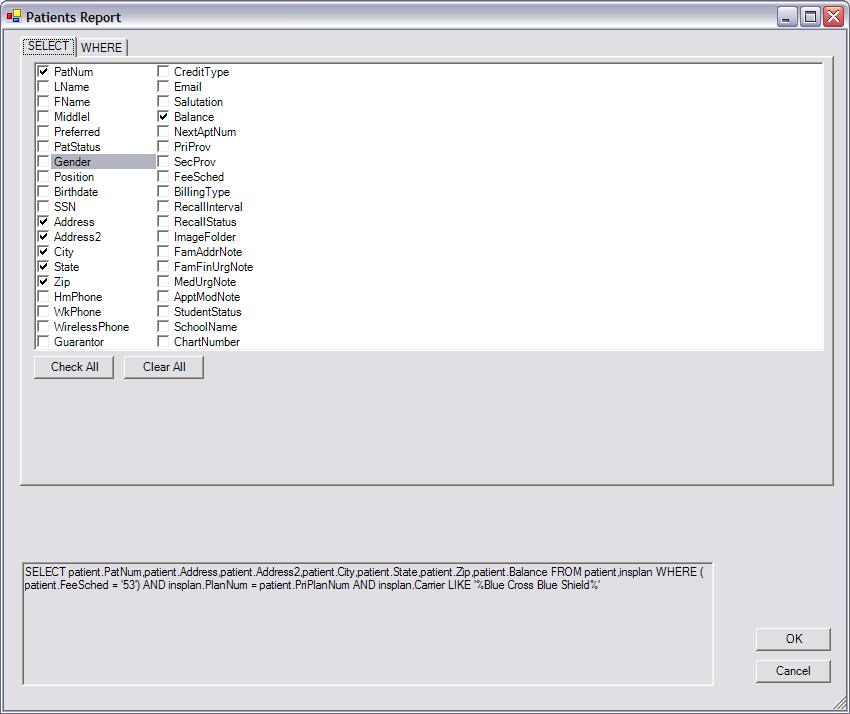
This window gives you access to every field in the patient table and writes the SQL for you so that you don't have to know anything about SQL, but you can still create very complex queries. The window has two tabs. The first tab is to create the SELECT portion of the query. You simply select which columns you want to see from the list provided. The second tab is for the WHERE portion of the query.

The WHERE restricts which rows are returned so that you end up with a shorter list based on the criteria you specify. The choices available do not exactly match the names of the columns. For instance, instead of simply including birthdate, we have also included an option for Age. Also, options like Primary Carrier let you choose items that are not even in the patient table, but must be joined with data from another table. The end result is that you get a very powerful search tool which you can tailor to your needs.
After you choose an item from the above list, you select an operator from the list: LIKE, equals, greater than, less than, greater than or equal to, less than or equal to, or not equal to. Enter whatever text you need to into the next box, and then click Add. This adds your item to the list in the middel of the page as well as to the formed query at the bottom. Each item in the list is linked by an AND, and the items in the list may be deleted by pressing the Delete Row button (hidden under the dropdown list in the screenshot).
When you click OK, you will be taken to the User Query window where your query will be run and a table returned which you can print or export. If you create a query that you want to save and run again in the future, you can hilight the query at the bottom, then right click, copy, and paste into a new favorite query. You can use this technique to create merge letters.