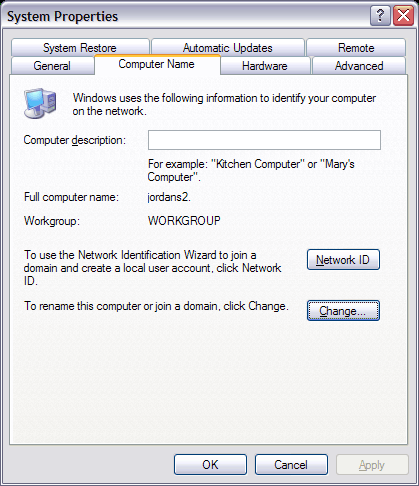
Back to Manual Table of Contents
Basic Physical Wiring for a Small Office
Each computer in the office should have an Ethernet port.
That's the RJ-45 plug that looks like a giant telephone plug. If you don't have
one on your computer, you should get one installed. You can pick up a Network
Interface Card (NIC) that plugs into a PCI slot inside your computer for about
$10.
You connect all your computers to a switch. A switch is just a small box about 6 to 12 inches big that has about 8 Ethernet ports in it, although the number varies. A switch costs about $50. If you have a router (see firewalls, below), you might already have a switch built into it which you can use. Older types of switches were called hubs and do not work as well. Make sure the switch will run at a speed of 100-Mbps, and not just 10-Mbps.
Locate the switch in a central location in the office and connect all the computers to it using Cat 5 cables. Make sure you buy standard cables and not crossover cables which have some of the wires reversed. You can get very long cables with plugs on each end and simply drill holes in the walls to get from room to room. Make sure the cables are rated at least Cat 5, not just Cat 3. Even better is Cat 5e (enhanced), or Cat 6. If your cables are too short, you can join two cables using a simple coupler. Try not to use too many couplers if you can avoid it. Also be sure not to coil too much Cat 5 in a pile since that creates interference. Don't kink the cables or let them get bent. If you are tacking them in place, you can not let them get compressed. There are simple clips available which you can use to tack the cable to the walls. Make sure they are neat and nobody is kicking them or tugging on them. They should not be run very far next to power cords since the AC causes interference. They can also be run under the building or through the attic. Alternatively, you can have a low-voltage contractor install the cabling out of sight using wall plates. Then, you just plug your cables into the wall plates.
See the Wireless section if you are interested in using any wireless connections.
Basic Networking
Small offices with less than 10 computers are generally set
up as a peer-to-peer network. In a larger office, you would need one of the
computers to be running server software, typically Microsoft Server 2000, Server
2003, or Linux. In a peer-to-peer network, you still designate one of the computers
to be the 'server', but it would just be running WinXP-Pro. Windows XP-Pro has
a built-in 10 computer limit, and Windows XP-Home version has a 5 computer limit
and can not connect very well to a server.
After the computers are plugged together, and assuming you are not using a server, you can set up your network as follows. Right click (the lesser-used button) on MyComputer and select Properties. Select the tab for Computer Name:
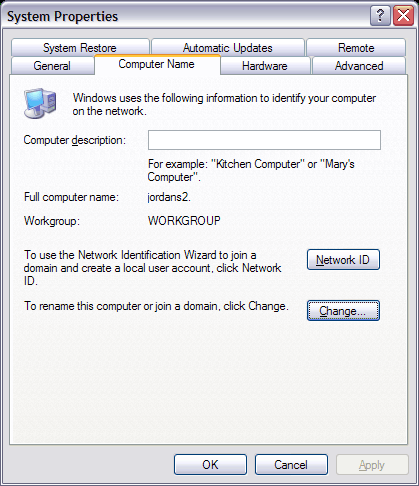
First of all it is much easier to never fill in the Computer Description. That is a redundant and useless feature. Instead look just below it where it says Full Computer Name. That is the name you are interested in. Every computer on a network has a unique name. Also, all your computers should have the same Workgroup name. To change the Name or Workgroup of your computer, click Change (the Network ID button would just launch an unnecessarily confusing Wizard).
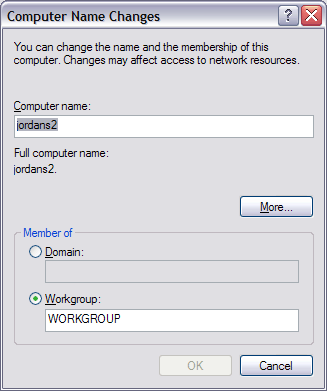
In the example above, the computer name is jordans2. The period after the name is not part of the name. Computer names are typically all caps although you can usually enter them either way. The workgroup name is WORKGROUP, and if forces you to use all caps. If you were using a server, then you would be part of a Domain instead of a Workgroup. WORKGROUP is a good name for the workgroup since it is so easy to remember. All computers on the network should have their workgroup set to this value. Try to pick a descriptive name for the computer name. Commonly used names are SERVER, RECEPTION, DROFFICE, BACKOFFICE, BUSOFF, OP1, OP2, a person's name, etc.
To share files on a computer so that other computers can access them, first locate a folder that you want to share. You should NEVER share your entire C: drive, since that gives viruses easy access to your system files and allows them to infect your computer. Just share important folders. You can share as many folders as you want. To share the folder, right click on it and select Sharing and Security, or Properties.
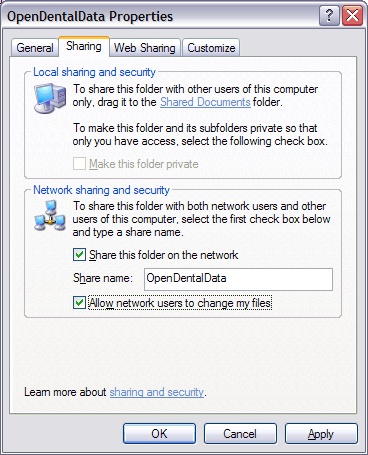
Check either both boxes, or only the first box. The Share name is typically the same name as the folder. Then click OK. After the network has a few moments to recognize the newly shared folder, you should be able to access it using the network path. For instance \\SERVER\FreeDentalData\ .
To view your network computers and shared folders, click on MyNetworkPlaces which is usually available on the desktop or from the Start menu. This is an example of what it might look like:
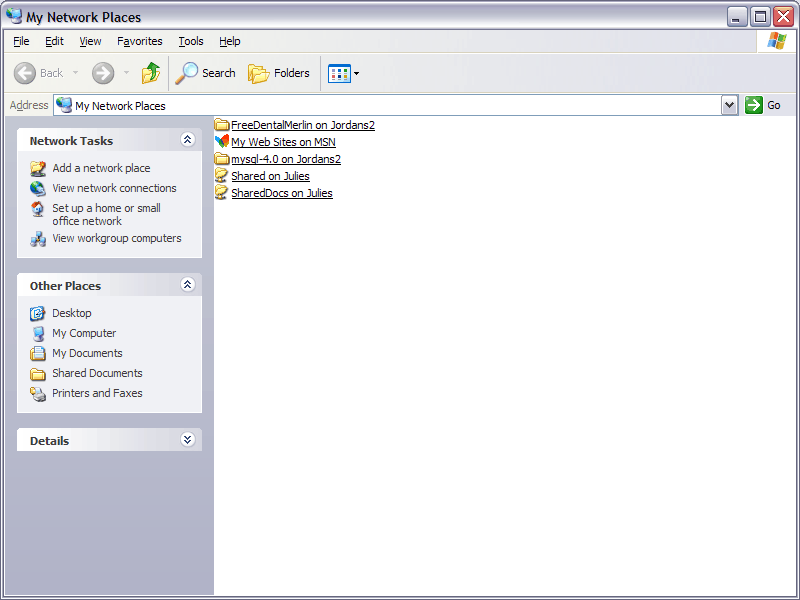
Ignore the MSN advertisement. The first two folders in the example above are shared folders on the local computer. The other two are shared folders on a different computer, as you can see either by looking at the name, or by noticing the drawing of the pipe connected to the bottom of each folder. Usually, when you open My Network Places, it will take a few moments for it to refresh. You may have to be a little bit patient while waiting for a folder you just shared to show here.
To see the other computers on your network, click 'View Workgroup Computers' at the left, fourth from the top. You need to be able to see all the other computers that are connected. If you can not see them, then they were not attached to the right workgroup, or there is something wrong with the way your network is set up. For instance, a cable might be unplugged.
Hardware FireWalls
If you are connected to the internet via a cable modem or DSL, you will need
a router which acts as a firewall. Linksys makes a great line of routers for
under $100. They come with very good instructions on installation. The cable
from the cable modem or DSL modem is connected to the Wide Area Network (WAN)
port on the router. All the computers in the office are then connected to the Local
Area Network (LAN) ports of the built in switch. The router hides the LAN from
outside computers, protecting you from many types of virus attacks. See the Antivirus page for information on software firewalls including the new Windows XP Service Pack 2.
Users and Passwords
You must have user passwords on every computer to comply with HIPAA.
Although HIPAA has not set security standards, it does require reasonable precautions.
The passwords are a part of Windows, not DentOffice. If a computer is not is
use for a while, then it should be set to automatically log out. Anyone needing
to use that computer would have to enter a password to log back in.
If you are using server software, all the users, priviledges, and passwords can be set up from one central location, making administration easier. If you are using a peer-to-peer network, the user and password must be entered manually on each computer, so you would probably want to have fewer users to save yourself time.
In a small dental office without a server, everyone shares computers and is constantly moving from one computer to another. It might not make sense to try to create a separate user for every employee. One option is to just create one user name and password that everyone in the office shares. The 'user' would have administrative priviledges making the functionality simplified. In this situation, the purpose of the user and password is simply to keep unathorized users from accessing patient records. The password prevents the weekend cleaning crew, patients, or others from accessing the data. It would not restrict employees' activities on the computers. If you have a computer with files that you want to keep private, you could give the standard user account limited priviledges and then create an administrative account for yourself.
If you have a server system, then you could have a more secure system without much extra administration.